Использование команды Extract
Adobe Photoshop содержит средство, позволяющее выполнять выделение объектов в полуавтоматическом режиме. Это команда Filter • Extract
(Фильтр • Отделить от фона). С ее помощью вы можете получить отделенный от фона объект без необходимости вручную строить выделение.
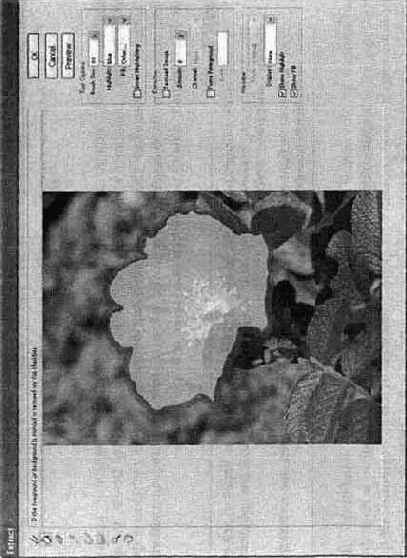
Рис. 13.18. Окно настройки команды Extract
После вызова этой команды на экране появится окно настройки. Оно показано на рис. 13.18. Использовать это средство довольно просто. Прежде всего надо определить область, в которой будет производиться поиск границы объекта. Для этого используется инструмент Edge Highlighter (Маркирование краев). Выберите его и обведите объект по контуру. В поле Brush Size (Размер кисти) можно выбрать размер кисти. Это позволяет задать ширину зоны поиска границы объекта. Из списка Highlight
(Подсветка) можно выбрать цвет, которым будет отмечаться граница. Если вы установите флажок Smart Highlighting
(Полуавтоматическое маркирование), то во время выделения границы программа будет автоматически отслеживать границу между контрастными пикселами. Границу выделенного объекта следует замкнуть. Удерживая при рисовании границы клавишу Ctrl , можно временно переключиться в этот режим без установки флажков.
ПРИМЕЧАНИЕ. Сочетание клавиш Ctrl+Z позволяет или отменить последнее действие, или вернуть последнее отмененное действие.
После того как вы выделите границу объекта, залейте внутренность объекта инструментом Fill
(Заливка).Залитая область будет отделена от фона в любом случае. Из списка Fill (Заливка)можно выбрать цвет, которым будет отмечена залитая область.
При отсутствии заливки произвести выделение объекта нельзя. Если вы все?таки не хотите задавать эту область, установите флажок Force Foreground (Выделить рабочий цвет) и выберите цвет, на котором будет основано выделение. Для выбора цвета щелкните на цветном прямоугольнике, расположенном под флажком (выбрать цвет можно только при установленном флажке).
При необходимости подкорректируйте границу и заливку инструментом Eraser (Ластик).
Подготовив объект, щелкните на кнопке Preview
(Просмотр). В окне команды вы увидите предварительный результат выделения объекта, после чего сможете исправить недостатки полученного изображения.
Для удаления частей изображения используйте инструмент Cleanup (Очистка). Инструмент Edge Touchup (Восстановление границы) позволяет увеличить четкость границы выделенного объекта.
Если границы объекта имеют резкие изломы, попробуйте увеличить значение в поле ввода Smooth (Сгладить). Исправив обнаруженные недостатки, щелкните на кнопке ОК для применения эффекта. Если вы хотите вернуться к исходным настройкам, нажмите клавишу Alt и затем щелкните на кнопке Reset
(Восстановить), замещающей кнопку Cancel
(Отмена).
При грамотном использовании команда Extract
(Экстракция) может существенно упростить работу по подготовке материалов для оформления сайтов и выполнения других подобных работ. В некоторых случаях программа не может качественно определить контур объекта. Особенно часто это происходит, если обрабатывается малоконтрастное одноцветное изображение. Тогда можно использовать различные сочетания методов выделения.
На этом закончим рассмотрение основных методов работы с выделенными областями и перейдем к рассмотрению процесса подготовки элементов веб?страниц на основе графических и текстовых объектов.
В этой главе мы ознакомились с основными средствами работы с выделенными областями изображения. Мы рассмотрели методы создания выделений, их обработки и изменения, а также способы сохранения выделенных областей в файле и их вызова для использования.
Были подробно рассмотрены методы выделения фрагментов изображения, такие как инструменты Magic Wand
(Волшебная палочка) и Lasso
(Лассо), команды Color Range
(Выбор цвета) и Extract (Извлечь), а также режим Quick Mask (Быстрая маска). С их помощью легко готовить исходные материалы для составления коллажей и композиций.
